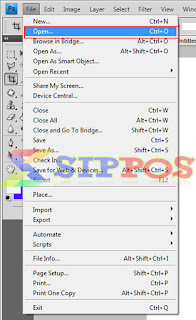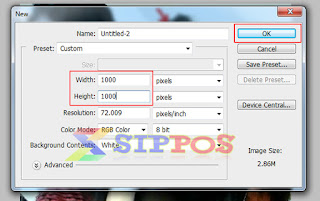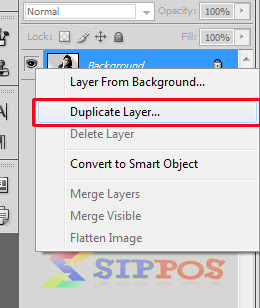Untuk anda yang suka dalam hal mendesain dengan photoshop, silahkan disimak Cara Membuat Logo Desain Sendiri Dengan Photoshop.
Nah kita lanjut lagi kepembahsan, biasanya para editor dalam melakukan hal desain sering menggunakan software yang tiga ini, photoshop, corel draw dan adobe illustrator. Pada tutorial disini kita menggunakan adobe photshop CS6, kepana tidak pakai corel draw atau adobe illustrator? Karena menggunakan adobe photoshop saya rasa cara membuat efek dispersion tidak begitu sulit hanya membutuhkan sedikit waktu tidak lebih dari 1 jam dan yang paling penting adalah mempunyai banyak model brush, dengan berbagai brush dalam membuat efek dispersion hasil akhir akan lebih terlihat keren dan mantap. Selain membuat efek dispersion anda juga bisa simak tutorial cara menggabungkan foto terlihat nyata dengan photoshop.
Untuk anda yang ingin membuat efek dispersion, disini sippos telah sediakan tutorial lengkap + contoh gambar Cara Membuat Desain Efek Dispersion Dengan Photoshp. Langsung saja berikut langkah-langkah sederhana membuat efek dispersion dengan photoshop, yuk simak:
# Membuka Adobephotoshop terlebih dahulu.
# Ambil salah satu photo pada album/folder laptop anda, klik menu file yang ada pada pojok kiri photoshop, kemudian pilih open. Memilih salah satu poto yang anda ingin edit seperti gambar di bawah ini. Klik photonya dan Open
# Jika photo yang anda pilih sudah masuk pada photoshop, seleksi terlebih dalu photo tersebut menggunakan Pen Tool (P).
# Buatkan background untuk photo yang sudah selesai di seleksi tadi, agar hasil akhir nanti bias terlihat menyatu pada photo yang dipilih tadi.
# Ctrl + N pada keyboard, tujuan membuat layer baru/membuat background untuk poto tersebut. Tentukan ukuran layer misal Width 2000 dan height 1000. Agar hasil bias HD
# Sesudah membuat background untuk photo yang kita ingin edit. Masuk ke photo yang dipilih tadi/yang sudah terseleksi. Ctrl + A dan Ctrl + C pada photo tersebut, kemudian pindah ke background yang sudah di siapkan tadi dan Ctrl + C pada background tersebut.
# Jika photo sudah masuk pada background, sesuaikan photo pada background tersebut dengan cara Ctrl + T dan jangan lupa tahan Shift agar photo tidak terlihat di paksa.
# Sesudah photo terlihat pas dengan background, kemudian satukan layer photo dan background dengan cara klik kanan pada layer photo kemudian Marge Down agar layer jadi satu bagian.
# Layer sudah jadi satu? Kemudian Duplicate layer tersebut dengan cara klik kanan pada layer photo tersebut, pilih duplicate agar layer photo jadi dua atau bias Ctrl + J.
# Duplicate sekali lagi layer tersebut agar menjadi 3 layer atau bias Ctrl + J pada keyboard.
# Sesudah layer photo menjadi 3, tutup logo mata pada layer ke 3, kemudian pilih layer 2. Setelah itu seleksi photo tersebut menggunakan Lasso Tool pada menu-menu yang disamping kiri ke bagian seluruh tubuh photo.
# Klik kanan pada tengah2 photo yang sudah di seleksi tadi, pilih Fill kemudian Ok.
# Secara otomatis photo yang terseleksi tadi akan menjadi hilang dan yang akan tampil hanya background saja. Seperti gambar di bawah
# Kemudian aktifkan kembali logo mata layer yang kita tutup tadi dengan cara mengklik logo tersebut dan sekalian memindahkan kelayer 3.
# Hilangkan garis seleksi pada bagian seluruh badan photo dengan cara Ctrl + D. Sesudah fokus pada layer 3, pilih Quick Selection Tool untuk menyeleksi kembali photo tersebut.
# Klik bagian photo tersebut sampai mengelilingi seluruh badan.
# Langkah selanjutnya adalah menduplicate layer kembali dengan cara Ctrl + J 2x pada layer 3.
# Langkah selanjutnya adalah menduplicate layer/mengcopy layer dengan cara Ctrl + J 2x pada layer 3.
# Tutup logo mata seperti cara sebelumnya pada layer 3 sesudah menduplicate layer tersebut.
# Fokus pada layer 3 di atas layer yang logo matanya tertutup. Pilih Filter pada menu bagian atas, kemudian klik Liquify…
# Sesudah photo berhasil tampil di proses ini, kemudian geret geret photo tersebut ke sebelah kiri, seolah kita membuat photo orang gembuk, yang tadinya cantik malah sekarang kita bikin jlek dan gemuk. Hehe... Kemudian Ok.
# Photo cantik sudah terlihat ada bayangan? Langkah selanjutnya pilih Add Vector Mask pada bagian bawah menu-menu layer kemudian Klik.
# Fokus pada layer 2, kemudian klik pada menu layer kotak add layer mask yang berwarna putih. Pilih paint bucket tool pada menu disamping kiri, kemudian pilih warna dengan set foreground color, dengan warna hitam, lalu klik pada gambar, gambar yang belakang seperti gambar bayangan.
# Secara otomatis gambar bayangan yang ada di samping photo akan hilang/tak tampil.
# Seperti cara yang tadi memberikan add layer mask pada layer yang paling atas, caranya pun sama dengan mengelik add layer mask pada bagian bawah kotak layer.
# Sesudah kita klik add layer mask, biarkan bewarna putih.
# Pilih Brush Tool, tujuan agar menghapus setengah badan photo dengan cara pilih brush yang bentuknya percikan air, kemudian klik pada bagian badan yang kiri. Ulangi cara ini sampai badan kiri terlihat dipercik ari dengan mengonta ganti motif brush.
# Setelah badan yang kiri terlihat di percik air, kemudian pindah ke layer bawah pada kotak warna hitam di bawah kotak warna putih dan mengganti warna set foreground color yang ada pada menu-menu di samping kiri.
# Proses selanjutnya adalah klik Brush Tool lagi dan mengklik samping kiri bagian tubuh photo yang sudah terkena percikan air brush. Caranya sama seperti sebelumnya dengan mengelik bagian yang ingin di percikkan brush dan menggonta gati motif brush seperti contoh gambar dibawah.
# Diproses ini adalah termasuk proses akhir Membuat efek dispersion dengan photoshop. Nah disini tergantung pikiran anda menaruh posisi brush yang bagus dan brapa banyak brush water yang anda miliki. Jika brush anda mencukupi kebutuhan besar kemungkinan hasil desain photo anda akan terlihat nyata dan keren.
# Berikut hasil photo yang saya dapatkan dengan brush sederhana, karena sebelum saya mau ingin membuat efek dispersion dengan photoshop saya tidak memiliki banyak brush, jadi hasinya pun sederhana.
Demikian tutorial cara membuat desain efek dispersion dengan photoshop. Beri masukkan anda ke email sippos jika ada kekurangan pada tutorial membuat efek dispersion tersebut, supaya saya bisa terus belajar untuk memberikan yang terbaik. Jika anda senang dengan artikel ini, jangan lupa di share ke teman-teman yang lain. :)
Barang kali sobat memiliki web/bisnis yang tepat dan ingin web/bisnis tersebut lebih terlihat profesional? Simak tutorial cara membuat desain logo dengan photoshop lengkap dengan contoh gambar.